How to Create a PDF on Mac - the Ultimate Guide
2024-09-19 14:12:38 • Filed to: Create PDFs on Mac • Proven solutions
A common question circulating among millions of Mac users is "How to create a PDF on Mac?" For this question, you just need a powerful and stable tool for all your PDF needs. No worries, this article offers solutions to create a new blank PDF or create a PDF from images or other files. You can also learn how to combine multiple files to make a PDF on Mac.
- Part 1: How to Create a New PDF Blank Document on Mac
- Part 2: How to Create PDF on Mac (from Text, Image, HTML)
- Part 3: How to Create a PDF from Multiple Files on Mac
- Part 4: How to Create a PDF on Mac (from Word, Excel, PPT)
- Part 5: How to Create a PDF on Mac by Printing
- Part 6: More Questions about Creating PDF on Mac
Part 1. How to Create a New PDF Blank Document on Mac
PDFelement for Mac is an all-in-one PDF solution that executes all the functions to create, modify, annotate, and convert PDF effortlessly. If you are looking for a product that allows you to create editable PDFs on Mac (macOS Catalina included), then PDFelement is the perfect tool.
Step 1. Create Blank PDF
Install PDFelement and open the application. To create a new blank PDF document, choose the "File" > "New" > "Blank Document" option on the top menu.
Alternatively, you can press the "Command +N" shortcut key to create a blank PDF document, helping you improve your work productivity.
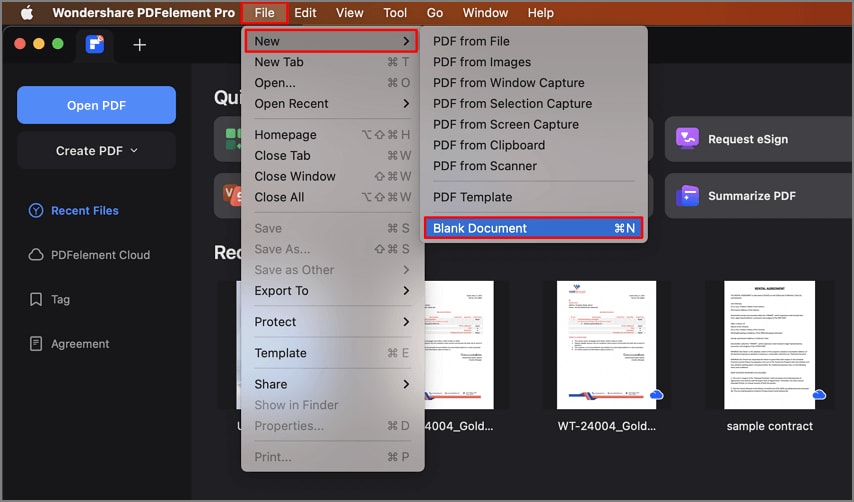
Step 2. Save the PDF
After creating the PDF, please do not forget to save the File by clicking the "File" > "Save" or "Save As" option to save your file, or you can directly tap on the "Command + S" key to save your file.
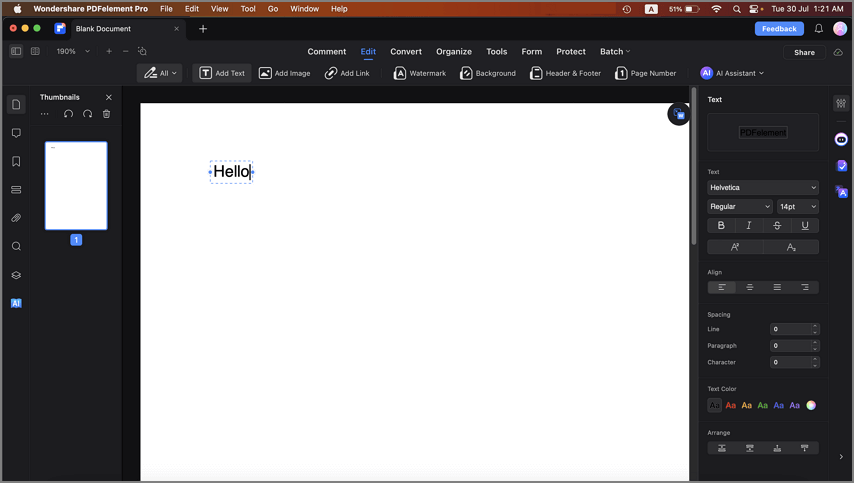
Part 2. How to Create PDF on Mac (from Text, Image, HTML)
If you need to create PDFs from images or other files, PDFelement can help you with that. It can not only create PDF from images on Mac, but also make PDF from Word, Excel, PPT, images, HTML, TXT, and so on.
Step 1. Create a PDF from Files on Mac
To create PDF from other file formats, you can select the "File" > "New" > "PDF from File" option on the main menu of this program. Alternatively, you can simply drag & drop the file into this software, and then the file will be automatically created to PDF file format in this program.

Step 2. Save the Created File
After opening the file in PDFelement, you can also modify the document by using its powerful tools. Then, go to the "File" menu and click the "Save As" button to save the PDF file in any file location on your Mac.

Part 3. How to Create a PDF from Multiple Files on Mac
You can easily create a PDF from an image according to the guide shown above. Suppose you are confronted with multiple images and need to combine them into a single PDF. Then PDFelement can also perfectly make it for you. Here we guide you on how to combine files to create a PDF no matter they are JPGs, PNGs, or other formats.
Step 1: Create Multiple PDFs
Create every single image into a PDF in the way guided above. You can also drag or drop the image file into PDFelement for Mac, and it will be created into a PDF automatically.

Step 2: Combine PDFs into One on Mac
Click the "Tool" button on the top column, and then go to "Batch Process" > "Combine PDF". Now you can add all the PDF files converted from images, and combine them into one single PDF in seconds.
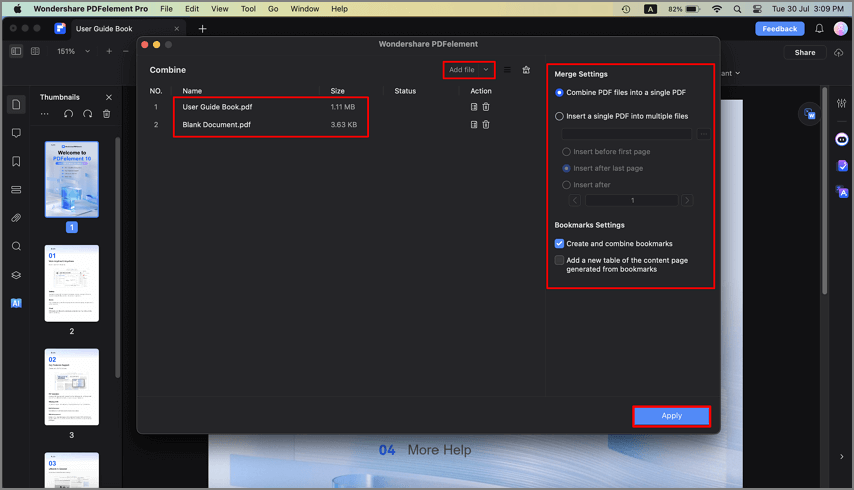
PDFelement also provides all the necessary editing tools such as editing text, adding objects, inserting or extracting pages, etc. You can add comments, highlight text, add sticky notes, add/remove the watermark, add the markup, add pages, create forms or surveys, and so on. It is popular among businessmen as it supports everything they need to create, convert, edit, or organize PDFs effortlessly.
How to Create a PDF on Mac (from Word, Excel, PPT)
Talking about some of the common methods to create a PDF, this one stands at the top. You can convert other file types to PDF with these steps.
Step 1: Choose a file that you are willing to convert into a PDF.
Step 2: When you are done with working on the Word, PPT, or any other document, save the file as PDF document.
Step 3: Choose the desired destination for you file. If you are unable to convert your file to PDF from this technique, you can also use tons of online websites available to convert your document. Just upload your document to the conversion websites and you’ll have the converted PDF document downloaded on your system.

How to Create a PDF on Mac by Printing
Here comes the next method to create a PDF from Mac. Using Print Menu, you can easily create a new PDF file. Any app eligible to print documents can perform this task without any hesitation. Here are the steps to do so;
Step 1: Firstly, open the file that you are willing to convert into PDF and click on the top menu choose the option “Print” or just press the keys “Control + P”.
Step 2: At the bottom-left of the Print Menu, you need to choose “Save as PDF” and name your PDF.

Step 3: Once you’ve named the document, assign the destination location of the PDF using the drop-down menu and simple click “Save” and you’re done.
As you’ve seen there are a vast number of choices when you’re planning to create a PDF, choose each method properly.
Part 5. More Questions about Making PDF on Mac
How to create fillable PDF on Mac?
You can easily create PDF files by printing or converting, but when it comes to creating fillable PDF on Mac, you'll need a professional PDF editor such as Wondershare PDFelement. After adding a PDF form to PDFelement, you can add fillable elements such as checkboxes, radio buttons, text fields to the form. There are 8 different kinds of fillable fields for you to choose from: text field, check box, radio button, dropdown, list box, button, date field, and signature box, which can help you create a professional fillable form by drag-and-drop. Learn more about how to create fillable PDF on Mac.

How to create editable PDF on Mac?
Whether you want to make changes on a PDF or make a fillable PDF, you need a professional PDF editor such as Adobe Acrobat, Wondershare PDFelement on your Mac for the tasks. These PDF editors can make a PDF editable so that you can edit text, images, links and more on PDF.
Is there a PDF creator for Mac?
There are no built-in PDF creator on macOS, but you can always install a PDF editor for you to easily create, edit, combine or convert PDFs. If you don't have a PDF editor on your Mac, you can create a PDF from Mac by printing. Open the file that you are willing to create a PDF on Preview and click on the top menu choose the option “Print” or just press the keys “Control + P”. At the bottom-left of the Print Menu, you need to choose “Save as PDF” and name your PDF.
How do I create a multiple-page PDF on a Mac?
To create a multiple-page PDF, you need to convert the files to PDF and then combine all the files into one PDF. On your Mac, open Finder, select the files you want to use to create a multi-page PDF, then control-click the files, and click Quick Actions > Create PDF.
Free Download or Buy PDFelement right now!
Free Download or Buy PDFelement right now!
Buy PDFelement right now!
Buy PDFelement right now!



Audrey Goodwin
chief Editor
Comment(s)